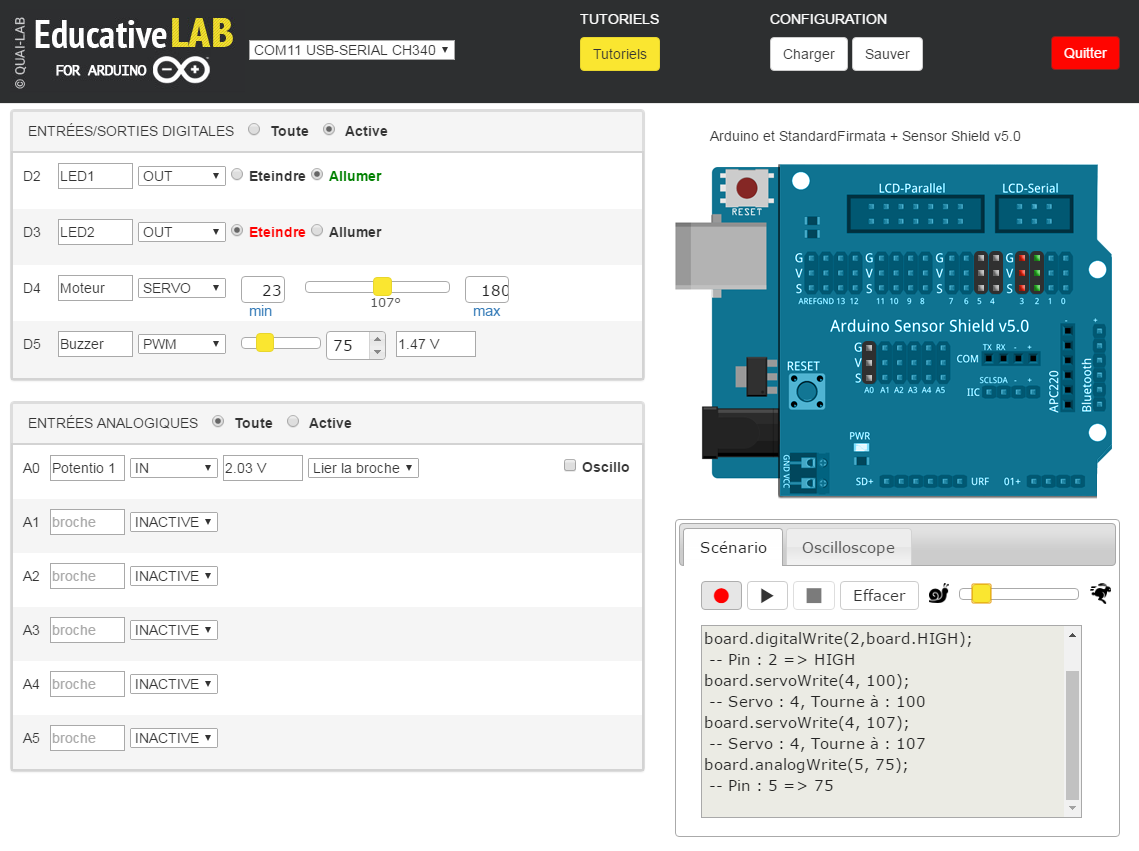Nous avons conçu Educative LAB dans un but pédagogique pour permettre une découverte rapide et simple de l’Arduino. Educative LAB permet de contrôler chaque broche de l’Arduino graphiquement, que ce soit en entrée ou en sortie.
Une fonction ENREGISTREUR permet d’enregistrer et rejouer les actions faites sur l’interface.
Une fonction OSCILLOSCOPE permet d’observer les variations de tension sur une des entrées analogiques.
Enfin, il est possible de « LIER » logiciellement une entrée à une sortie de manière à piloter avec un potentiomètre, par exemple l’intensité d’une led, l’angle d’un servo moteur etc.
Cette application est utilisable par des enfants dès 7 ans.
Côté installation :
Educative LAB est une Chrome APP, c’est-à-dire une application fonctionnant directement dans le navigateur Chrome sans nécessité d’installation sur votre machine. Vous pouvez faire fonctionner Educative Lab sur PC, MAC mais aussi Linux et même sur de petites machines du type RaspBerry PI 3, la seule condition est d’installer le navigateur Google Chrome ou Chromium.
Cliquez sur ce lien direct pour installer Educative Lab dans votre navigateur Chrome
https://chrome.google.com/webstore/detail/educativelab/gkfbbohigjeocmlliifdacfdjhanphmi
Recommandation :
La connectivité d’un Arduino + Breadboard n’est pas aisée pour des enfants, nous avons donc pris le parti d’ajouter un Sensor shield (carte d’extension à enficher sur l’arduino valant quelques euros) permettant le raccordement des entrées/sorties avec des fiches Dupont femelles 3 broches (on trouve ces connecteur dans les vieux PC, ils sont déjà câblé sur des LED, poussoirs et buzzer) ce qui offre déjà pas mal de possibilités d’’expérimentations.
Ce shield n’est pas indispensable, vous pouvez bien entendu utiliser Educative Lab juste avec l’arduino.
 Arduino + Sensor Shield V5
Arduino + Sensor Shield V5

câbles avec connecteur Dupont récupéré sur un vieux PC
Pré-requis :
Il faut avoir chargé dans votre Arduino le code « Firmata Standard ». Educative Lab utilise ce standard pour envoyer via le port USB les ordres à l’arduino.
Comment charger « FIRMATA STANDARD » dans mon arduino.
– Installer l’IDE Arduino disponible à l’adresse suivante: https://www.arduino.cc/en/Main/Software
– Brancher votre Arduino via un port USB
– Afin de charger la librairie Firmata sur l’Arduino, il faut lancer l’IDE, puis sélectionner: Fichier > Exemples > Firmata > Standard Firmata puis cliquer sur téléverser
A partir de là vous n’avez plus besoin de l’ide, vous pourrez contrôler votre Arduino à partir de n’importe quel ordinateur équipé d’un navigateur Chrone.
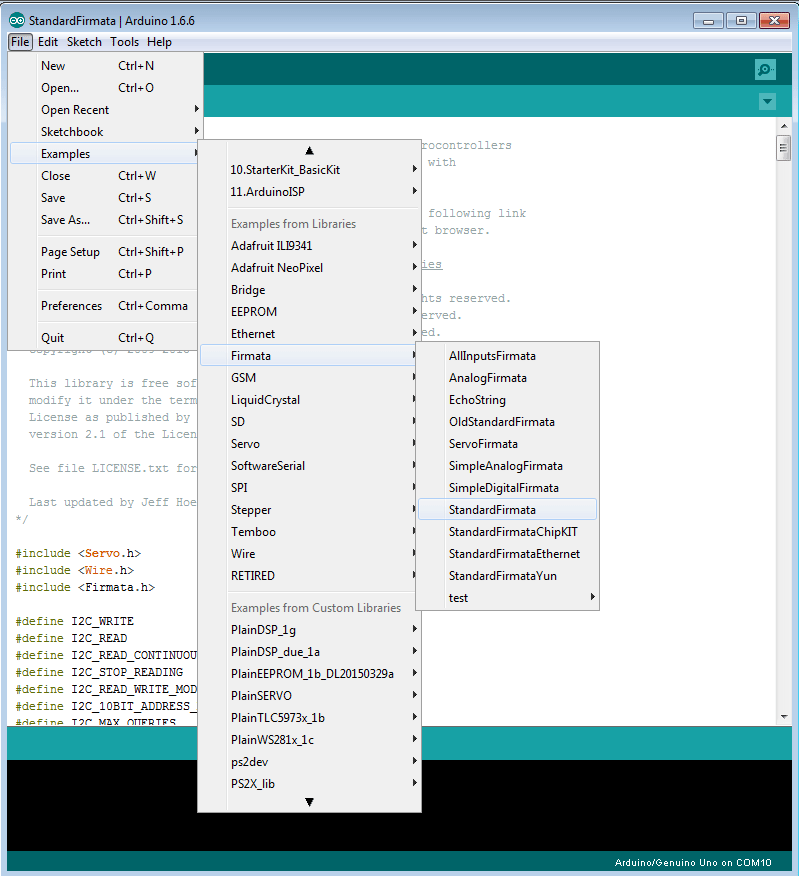
Comment installer Educative LAB dans chrome
Cliquer sur Téléchargez Educative LAB ou bien
allez sur Chrome Store : https://chrome.google.com/webstore et saisissez Educative Lab dans le moteur de recherche puis cliquez sur le bouton [Ajouter à Chrome]
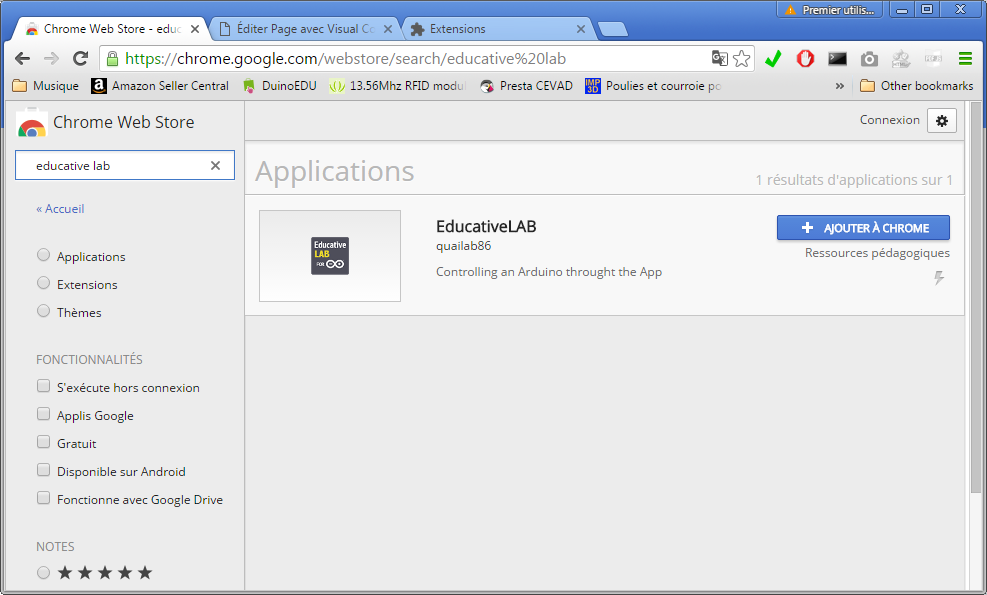
et cliquer sur Add App ou Ajouter l’application dans la fenêtre qui apparaît pour vous informer que Educative Lab à besoin d’accéder au port série de votre ordinateur (cela est indispensable pour communiquer avec l’Arduino et ne présente aucun risque de sécurité).
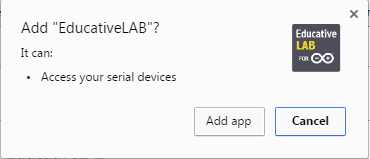
C’est tout ! vous disposez maintenant de l’application Educative Lab en local, aucune connexion à Internet n’est nécessaire pour l’utilisation de cette application.
Démarrage d’Educative LAB
Allez dans l’onglet de Chrome « Application » et cliquer sur Educative LAB.
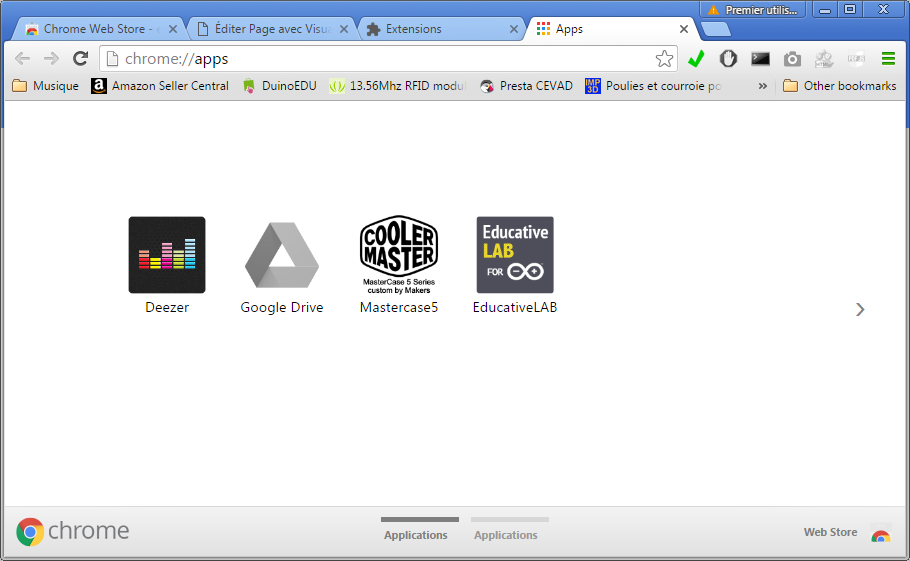
Si votre arduino est branché, il devrait être reconnu et affiché. Si plusieurs périphériques USB sont connectés, choisissez dans la liste le port USB .
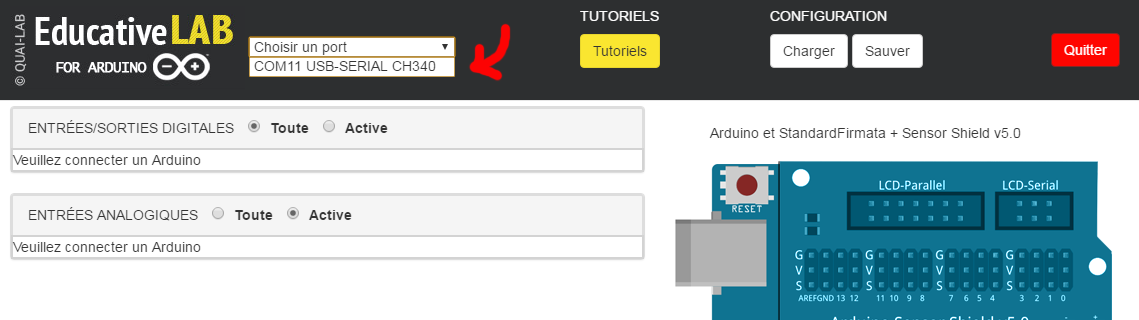
La connexion demande quelques secondes, puis vous verrez apparaître les ports disponibles sur votre carte Arduino (uno ou mega).
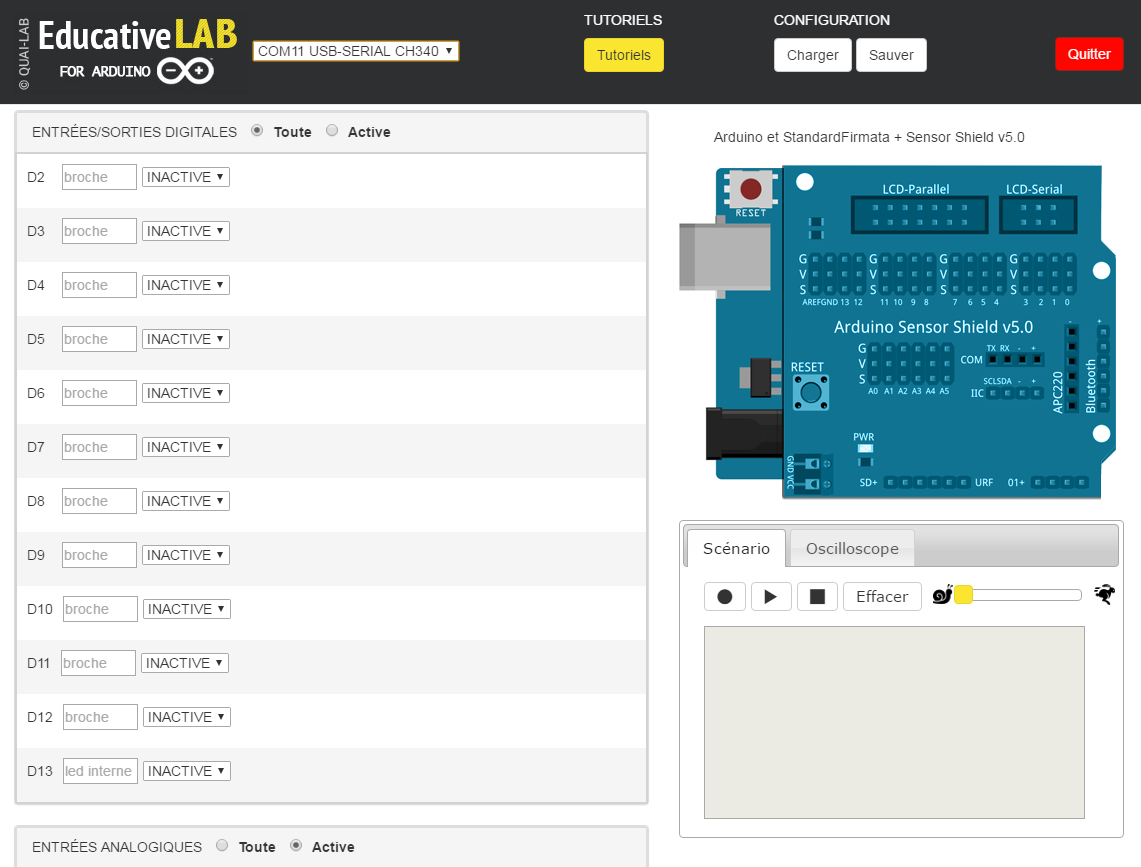
Vous pouvez alors commencer à contrôler votre Arduino.
Première utilisation d’Educative LAB : « Blink » test
La broche 13 de votre arduino est en standard connectée à la LED rouge qui clignote au démarrage de l’arduino.
Sélectionner le mode « OUT », puis cliquer sur Allumer. La led devrait s’allumer.
Le Board affiche le positionnement et l’état des broches utilisées, cela peut vous aider à positionner vos connecteurs Dupont.
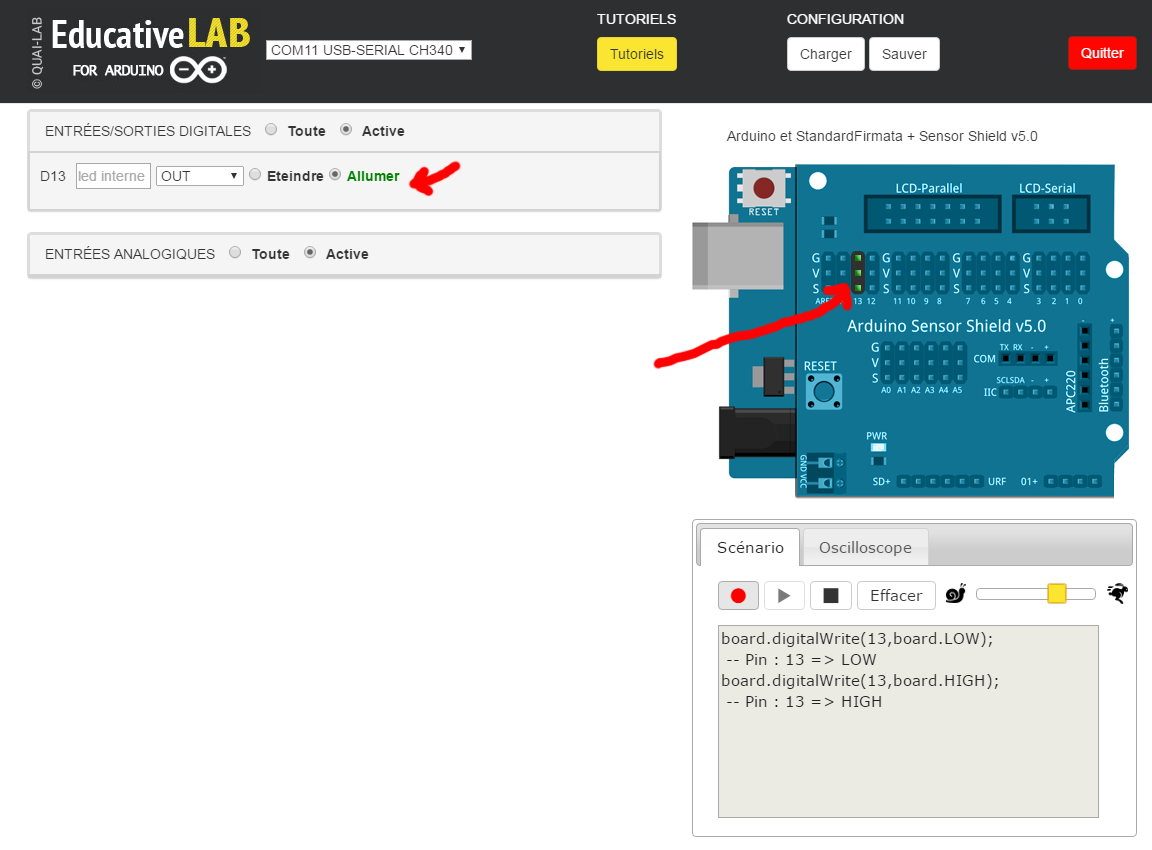
L’allumage et l’extinction d’une led étant maintenant maîtrisé :-), nous vous proposons de lancer le mode enregistrement, puis d’allumer et eteindre la D13 -led interne.
Appuyer ensuite sur le stop (icone carré).
Vous pouvez maintenant rejouer votre séquence enregistré. La led devrait donc clignoter.
Vous pouvez moduler la vitesse d’exécution du « replay » en actionnant le slider encadré par un escargot et un lapin. La vitesse de clignotement de la led va varier de lent à très rapide !
Sur ce principe et avec quelques leds de plus, nous allons voir dans les tutos, comment créer des chenillards avec effet « à la K2000 » :-), faire défiler les leds en boucle etc…
N’hésitez pas à nous faire part de vos idées d’amélioration.
Questions les plus fréquentes
Où sont situé sur mon disque les sauvegardes de configuration
Sur Windows : les fichiers de configuration portent l’extension .XML et ils sont sauvegardé dans : C:\Users\Votre identifiant Windows\Downloads
Pourquoi j'ai perdu la connexion entre l'arduino et l'ordinateur
Si vous branchez sur l’arduino un servo moteur par exemple ou une carte consommant plus d’électricité que l’arduino ne peut en fournir via le port USB alors ce dernier redémarre et donc réinitialise la connexion avec l’ordinateur.
Nous vous recommandons de toujours effectuer les branchements puis après vérification connecter le cable USB de l’arduino à votre ordinateur